Frequently Asked Questions (FAQ) of PDF Mixer
1. What is PDF Mixer and how does it appear on my computer?
PDF Mixer is a PDF Editing tool. You can Mix pages from multiple PDF files into one PDF and on that PDF flile reordering, copying, rotating, deleting and switching can be easily done. With version 1 of the PDF Mixer, you have the options to start with a blank page or an image and the option of importing pages from MS Word, Excel, PowerPoint files or from a scanner directly. The files can be password protected and partial permission can be granted for specified readers. PDF Mixer version 1 comes with Drag Mode and Multi-Select Mode as well.
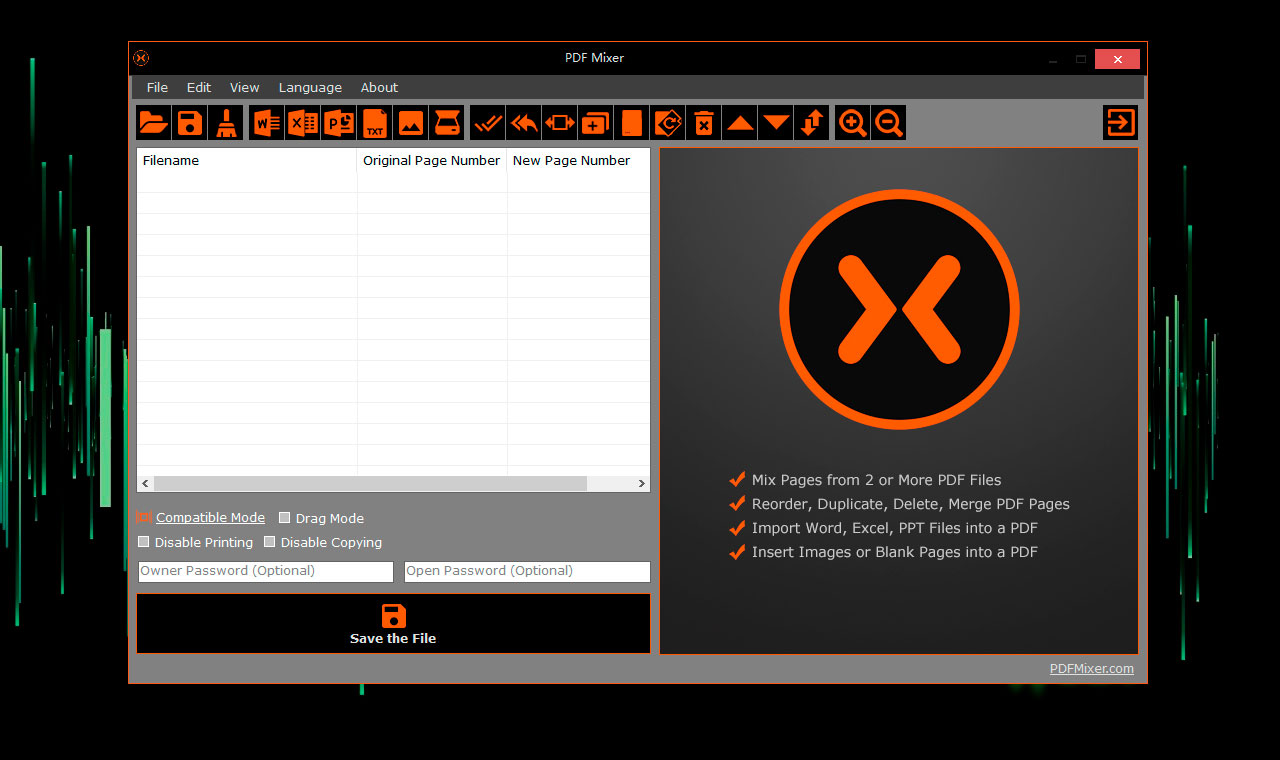
You can have PDF Mixer appear on your pc by Downloading the software from our website and installing it into your PC.
2. What is TWAIN?
TWAIN is the short for "Technology Without an Interesting Name". It is a standard software protocol and API (Applications Programming Interface) that are responsible for the regulations, in terms of communication between software applications and imaging devices like digital cameras or scanners.
3. How to set up and use a scanner properly?
For setting up a scanner, it will be very straightforward. Follow the instruction manual that came with the scanner for initial setup. But sometimes you face unexpected problems with your scanner. In those cases, please keep the following in mind:
- Make sure that your scanner is connected properly and switched on.
- Be sure to install the software provided with your scanner.
- Consult your scanner's documentation to ensure it is set up correctly.
- Some scanner models must be switched on before you power up the computer.
- Place your documents face down on the scanner and make sure they are properly adjusted.
- Skewed images may be converted incorrectly.
- Printed documents are best scanned in grayscale at 300 dpi.
- Conversion quality depends on the quality of the source document and scanning parameters.
- Poor image quality may have an adverse effect on the quality of conversion.
- Be sure to select the scanning parameters appropriate for your document.
4. How to Resolve "Can't find TWAIN driver" Issue When I click "Scan"?
This message means that PDF Mixer cannot find your default scanner. Try check the following to fix the problem:
Set up your scanner manually.
- Go to File menu and choose Select Scanner.
- Specify the right driver for your scanner and try to scan a page using PDF Mixer again.
Check the scanner driver using a third-party application.
- If the scanner still does not work after manual set up, the most common scenario is a faulty scanner driver. You can test the scanner driver's condition by using a third-party application/software rather than the one that came with the scanner.
5. How can I improve the quality of scanned images?
Though, each model of scanner comes with their own set of optimization settings, you can follow a few special tricks to make it even better.
First, scanning resolution will have a great affect on the quality of a conversion. So, choose the right resolution. Keep in mind that, inferior result is guaranteed with poor quality scanning. Now where should your settings be?
Over 600 dpi is considered as a very high-resolution setting. With this you will have greater recognition a higher conversion time. But you will not have any have any noticeable increase in terms of recognition. On the other hand, below 150 dpi is considered as a low-resolution setting. This will result in poor conversion.
So, our recommendation is setting the scanner resolution at 300 dpi for optimal results.
Secondly, Scanned images must be readable and the wrong brightness settings will affect the outcome greatly. We have found that in most cases, If the value of brightness is at 50%, you will have the optimal conversion.
6. What if I'm having trouble importing a document from my computer?
PDF Mixer supports PDF, MS Word, Excel, PowerPoint, txt documents, images and scanners. If you are having trouble importing your documents, please check if the file format is correct. Another possibility might be that, the document you are trying to import is corrupted or it contains error. It can also happen if the file is protected from opening/ printing or editing.
If none of the above is the issue, please feel free to contact us.
Functionality FAQs
7. How to Print a Website to a PDF?
Step 1, Open the page that you want to convert into a PDF. When creating a PDF of a website, some elements may be changed automatically. These changes are up to the developer of the website, and are typically out of your control (this method will only print the current page you are viewing, and will not preserve links to other pages on the site).
Step 2, Locate the three dots on the top right corner and select "Print" option.
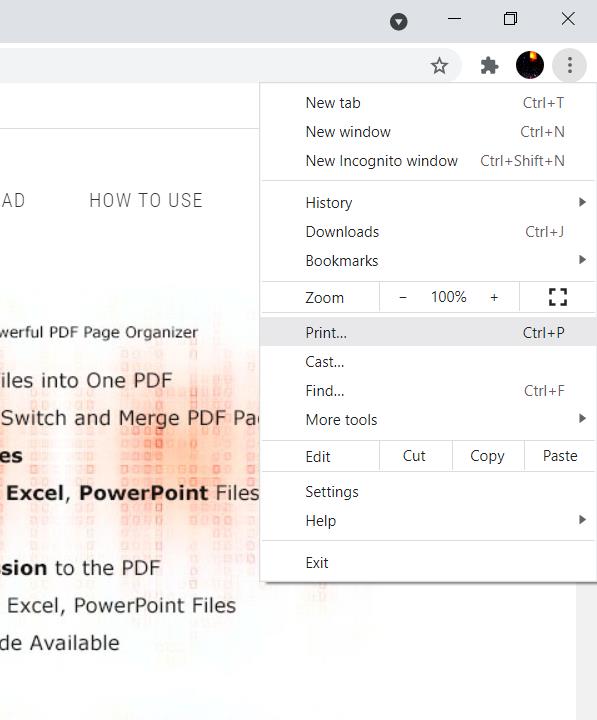
Step 3, Click the "Save as PDF" option under Destination tab.
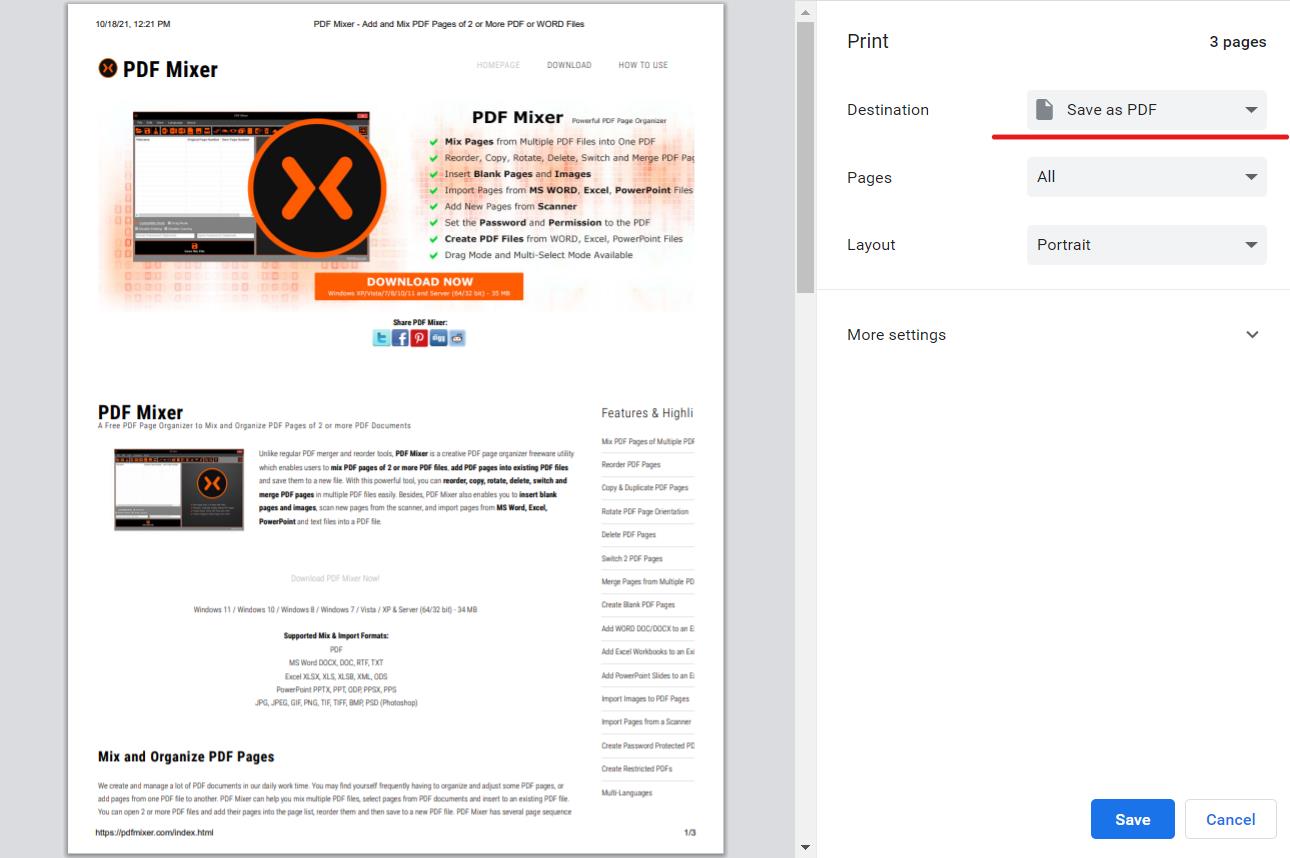
Step 4, Make necessary adjustments on the files with the given options.
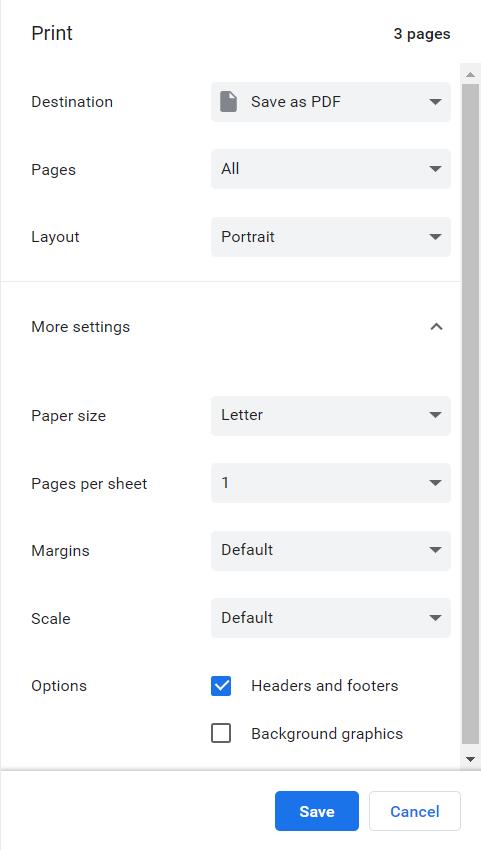
Step 5, Click the "Save" button. Choose a name and location to save the PDF file.
8. What do I do if PDF Mixer fails to Mix PDF?
PDF Mixer supports MS Word, Excel, PowerPoint, txt documents, images and scanners to be directly converted and mixed. If you are having trouble mixing your PDF files, please check if the file format is correct like doc, docx, etc. Another possibility might be that, the document you are trying to mix got corrupted or the PDF contains error. It can also happen if the file is protected from opening/ printing or editing.
If none of the above is the issue, please feel free to contact us.
9. Why does PDF Mixer stop unexpectedly?
If PDF Mixer is unexpectedly stopping when you are using it, our recommendation is to reinstall PDF Mixer in your PC. You can download the latest version of PDF Mixer from our website.
If the issue persists, feel free to contact us.
10. What factors can cause a converted file to be output with Poor Quality?
PDF Mixer can convert all types of documents to PDF format. If the file is not handled properly or have errors in them, multiple factors can cause a converted file to have poor quality. Such as,
- Original document has poor quality
- Blurry contents in the PDF file
- Scanner problem (not setting up proper dpi or brightness settings)
- Very high volume of complex documents like pictures, graphs etc.
- Same colour of background and fonts
11. Why does PDF Mixer fail to work with Arabic or Hebrew files or PDFs in other languages?
PDF Mixer can handle PDFs in most of languages. However, some PDFs use special fonts but didn't embed them. These files cannot be processed well.
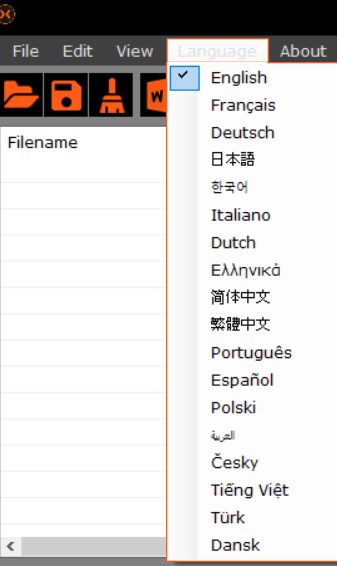
Install/Uninstall FAQs
12. How can I change the product Interface Language?
You can change the language from the menu bars on the top beside "view" option via "Language" option.
Alternatively, please go to this link to reinstall the product, you will be able to choose the correct language as you want to install.
https://pdfmixer.com/download.html
13. What should I do if PDF Mixer fails to Download or Install properly?
If you fail to download or install PDF Mixer from any third-party websites, you can go to this official ink below to reinstall for a try, it is the completed installation file.
https://pdfmixer.com/download.html
14. How do I Uninstall PDF Mixer?
Please go to Control Panel to uninstall it from your computer completely, you can delete the installation folder as well.
15. What should I do if PDF Mixer fails to Update?
If you fail to update to the latest version through the program, you can always go to the website and click on "Download" button to install the latest version directly.
16. If I Uninstall PDF Mixer, will the files created by this product be removed?
No, the created documents are already saved on your computer, they won't be removed with the product.
17. How do I Download and Install My Software?
Please go to our website, click "Download PDF Mixer" button to download the software.
You can double-click the downloaded file and choose the language you need. Click "Next" to install it.
Author
Ariz
Back to Top
Windows XP / Vista / Windows 7 / Windows 8 / Windows 10 / Windows 11 & Server (64/32 bit) - 34 MB